Convert Minutes to Hours in Google Sheets: A Guide
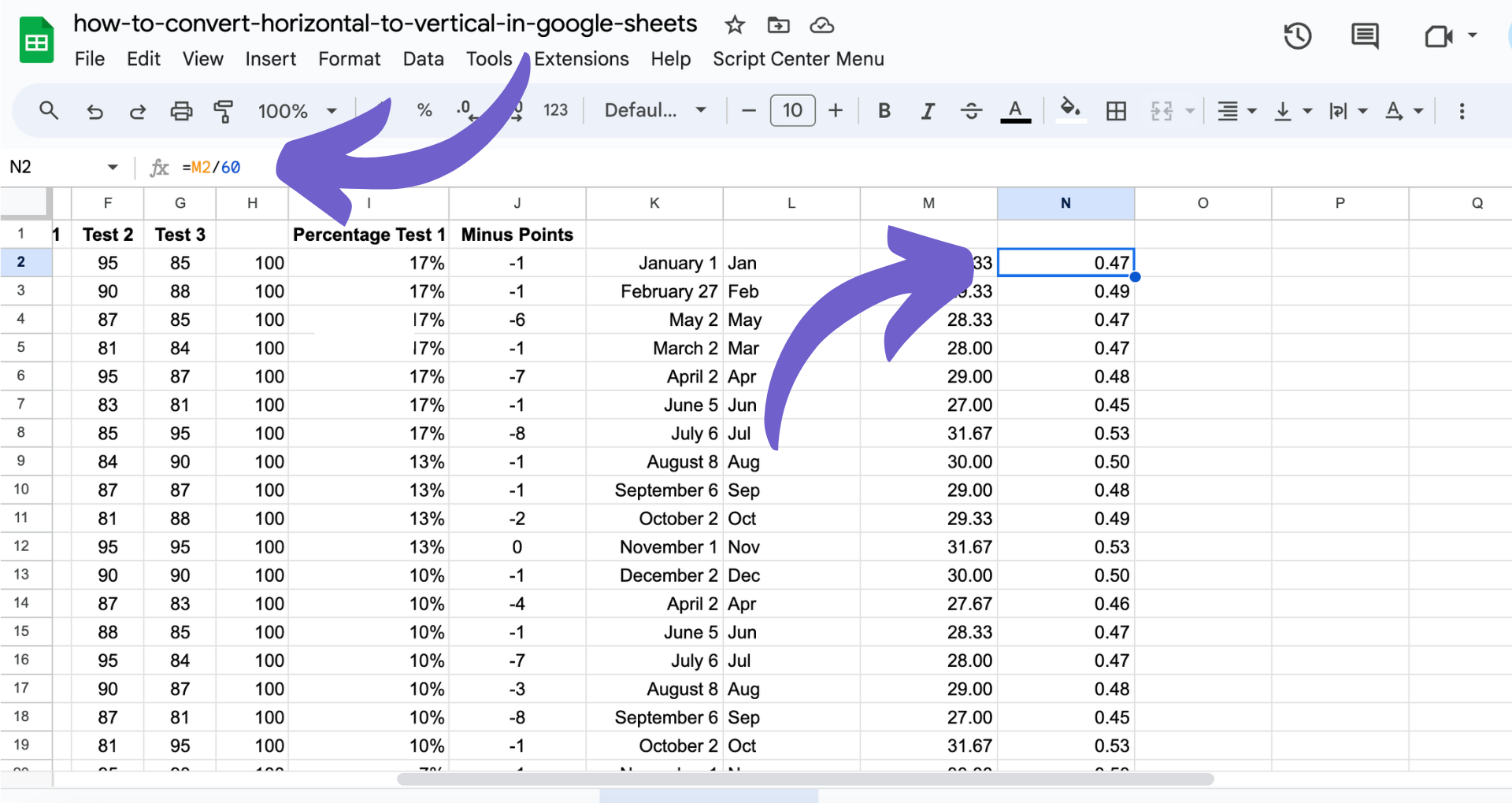
TL;DR
To convert minutes to hours in Google Sheets, simply divide the minutes by 60 using the formula '=B2/60'. This method easily converts minutes into either decimal hours or a combination of hours and minutes, depending on your formatting preferences.
Understanding these formulas can significantly streamline your data management tasks.
Enhance your Google Sheets productivity by automating data conversion tasks with Bardeen.
How to Convert Minutes to Hours in Google Sheets
Converting minutes to hours in Google Sheets is a common task that can be accomplished using simple formulas. This guide will cover various methods to perform this conversion, including converting minutes to hours, minutes to hours and minutes, and converting time to decimal hours.
Automate your Google Sheets workflows and save time on data conversion tasks. Download Bardeen now.
Convert Minutes to Hours
To convert minutes to hours in Google Sheets, you can use a straightforward division operation. Here's how:
- Type the minutes you want to convert into a cell, say B2.
- In another cell, use the formula '=B2/60'. This formula divides the number of minutes by 60 to convert it to hours.
For example, if you have 150 minutes in cell B2, the formula '=B2/60' will return 2.5 hours.
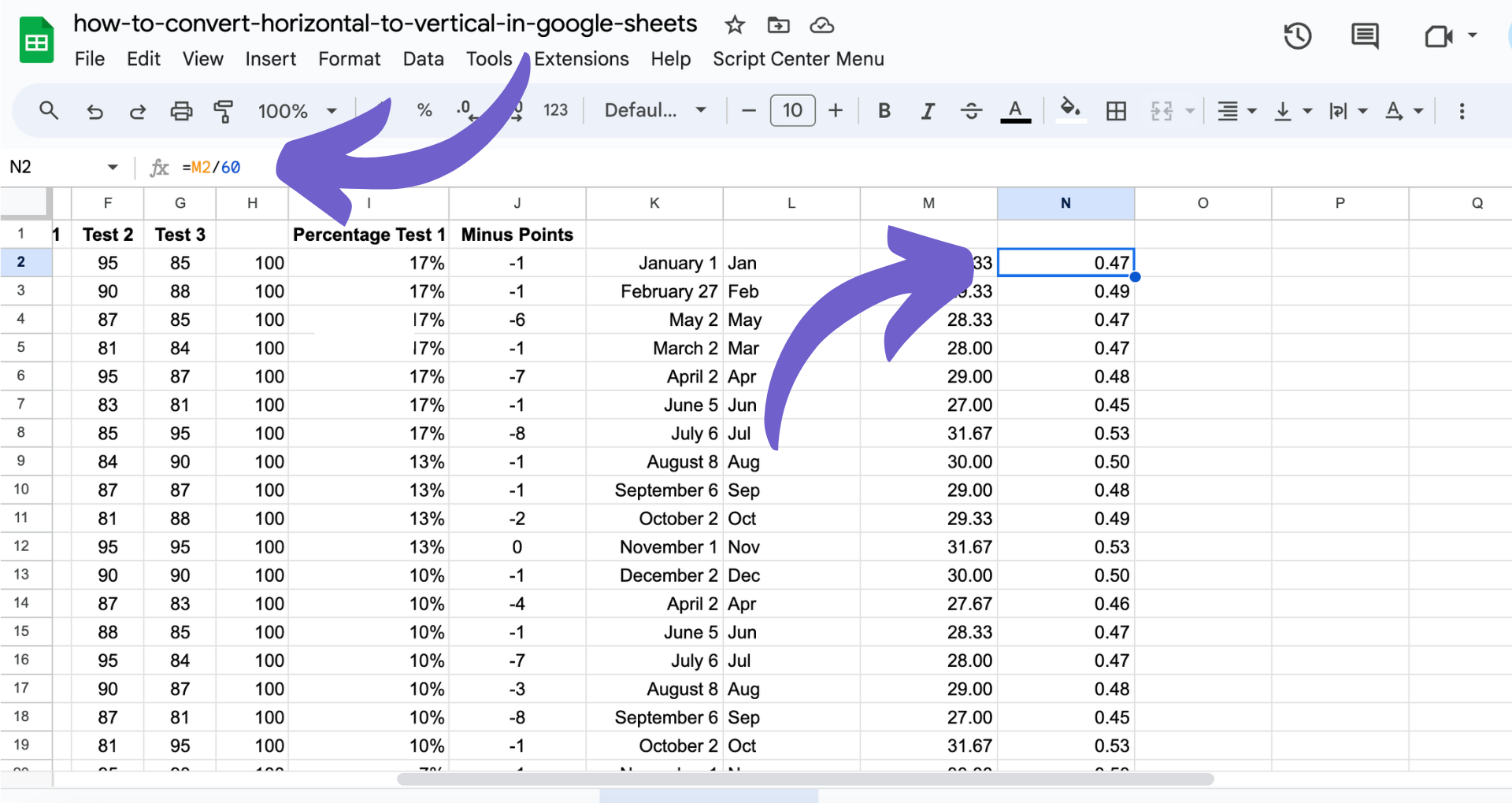
Convert Minutes to Hours & Minutes
If you need to convert minutes into a format that shows both hours and minutes, follow these steps:
- Divide the minutes by 1440 (since there are 1440 minutes in a day) using the formula '=B2/1440' in cell C2.
- Format the result to display in hours and minutes. Select the cell with the formula, go to Format > Number > Custom number format, and type '[h]:mm' in the custom format field.
This method will convert the minutes into a format that shows hours and minutes, for example, '2:30' for 150 minutes.
.png)
Looking for more Google Sheets tips? Check out our blog post on addons for Google Sheets and learn how to automate Google Sheets.
Google Sheets Convert Time to Decimal
To convert time to decimal hours in Google Sheets, you can use a combination of the HOUR, MINUTE, and SECOND functions. Here's the formula:
'=HOUR(A2)+(MINUTE(A2)/60)+(SECOND(A2)/3600)'
This formula breaks down the time into hours, minutes, and seconds, then converts minutes and seconds into their decimal hour equivalents.
Google Sheets Time Conversion
For general time conversion in Google Sheets, including timezone adjustments and converting seconds to minutes and hours, you can use built-in functions and simple calculations:
- To convert from one timezone to another, consider using a custom script that accounts for daylight saving changes. You can use the formula '=formatDate("October 29, 2016 "&A2&" GMT","PDT","hh:mm a")' as an example, replacing the parameters as needed.
- To change seconds to minutes and hours, divide the seconds by 86400 (the number of seconds in a day) and format the cell as 'Duration' under the Format > Number menu.
These methods provide flexibility for various time conversion needs in Google Sheets.
Discover a variety of Google Sheets automations to streamline your workflow.
.png)
Automate Your Google Sheets with Bardeen
While converting minutes to hours in Google Sheets can be done manually with simple formulas, automating this process can significantly enhance productivity, especially when dealing with large datasets or frequent updates. Automating data conversion and management tasks in Google Sheets can be easily achieved with Bardeen. This not only saves time but also minimizes errors associated with manual data entry.
Here are several automation examples that can be applied using Bardeen's playbooks:
- Get a daily summary of your emails and save to Google Sheets: Automates the process of summarizing your daily emails and saving the summaries into a Google Sheets spreadsheet. This can be particularly useful for tracking time spent on email communication when converted into hours.
- Copy a newly created Asana task to Google Sheets: Enables seamless project management by automatically transferring newly created tasks from Asana into a Google Sheets spreadsheet. This can assist in calculating the time allocated to various tasks when converted from minutes to hours.
- Create a ClickUp task when a Google Sheets spreadsheet is modified: Automatically generates tasks in ClickUp based on modifications in a Google Sheets spreadsheet. This can help in monitoring the time spent on tasks updates or modifications.
Start automating your Google Sheets workflows today by downloading the Bardeen app at Bardeen.ai/download.
Learn how to disable downloads in Google Sheets by adjusting share permissions and protecting sheets, enhancing data security.
Learn how to download specific parts of Google Sheets using the sheet's GID for efficient data sharing and analysis. Streamline your workflow today.
Learn how to download images and charts from Google Sheets directly or from a URL list to Google Drive, including step-by-step instructions.
Learn to download Excel from Google Sheets in a few steps, ensuring file compatibility and offline access. Perfect for Excel users.
Learn how to convert numeric dates to written months in Google Sheets using TEXT function, custom formatting, and more for enhanced data presentation.
Learn how to convert time to text in Google Sheets using the TEXT function and built-in formatting options for clear data presentation.
Your proactive teammate — doing the busywork to save you time
.svg)
Integrate your apps and websites
Use data and events in one app to automate another. Bardeen supports an increasing library of powerful integrations.
.svg)
Perform tasks & actions
Bardeen completes tasks in apps and websites you use for work, so you don't have to - filling forms, sending messages, or even crafting detailed reports.
.svg)
Combine it all to create workflows
Workflows are a series of actions triggered by you or a change in a connected app. They automate repetitive tasks you normally perform manually - saving you time.
Don't just connect your apps, automate them.
200,000+ users and counting use Bardeen to eliminate repetitive tasks




